The Commander is where you spend most of your FMSLogo session. It is the means by which you instruct FMSLogo to do what you want. It is also where FMSLogo communicates back to you, displaying output and error message. The Commander also has buttons that give you quick-access to important ways of controlling your Logo environment.
The Commander looks like this:
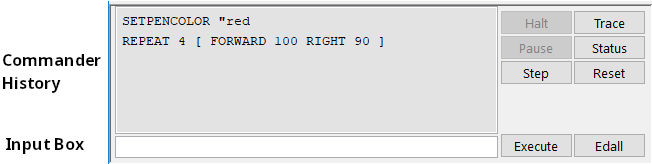
- Input Box
The input box is tied to the History/Output box and the Execute button. You type instructions in the input box and then have Logo run them when you press the Enter key or the Execute button. Pressing the Up/Down arrow keys automatically jumps (gives focus) to the History/Output box.
The Input Box supports Context Sensitive Help.
- History/Output Box
The history box records all output, as well as every instruction you run from the Input Box. You can select an instruction to be re-run by clicking on the desired line or by using the arrow keys. When a line is clicked, it is automatically copied to the Input Box. Double-clicking on a line in the history box runs it as a Logo instruction.
The history box supports Context Sensitive Help.
- Execute Button
Pressing the Execute button runs whatever is in the Input Box. It is the same as pressing the Enter key, except that you can use it to interrupt Logo while is busy running other instructions.
- Status Button
Pressing the Status button displays a status window that shows you what FMSLogo is up to. Pressing it a second time closes the window.
- Trace Button
Pressing the Trace button enables tracing on all procedures. This makes it easier to debug your programs. Pressing it a second time disables tracing. You can enable or disable tracing while FMSLogo is running. Note that the trace button works independent of what you are tracing with the TRACE command.
- Halt Button
Pressing the Halt button stops FMSLogo from running any further instructions. It works by throwing a "Stopping..." error. Pressing the Halt button leaves FMSLogo waiting for your next instruction, assuming that the "Stopping..." error isn't caught.
The Halt button is disabled when FMSLogo is not running instructions.
See also the HALT command.
- Reset Button
The Reset button is like the CLEARSCREEN command; it resets the FMSLogo screen and sends the turtle home.
- Step Button
Pressing the Step button enables single stepping on all procedures. This is helpful when debugging your programs. Pressing the Step button a second time disables single stepping. You can enable or disable single stepping while FMSLogo is running. Note that the Step button works independent of what you are stepping with the STEP command.
- Pause Button
Pressing the Pause button temporarily suspends FMSLogo from running further instructions so that you can examine variables, make changes, or whatever else you want to do. To continue you can run the CONTINUE command or press the Cancel button. You can also run the PAUSE command from your programs to act as a "Break Point".
The Pause button is disabled when FMSLogo is not running instructions.
- Edall Button
By default, pressing the Edall button opens the contents of the entire workspace (all unburied procedures, variables, and property lists) in the Editor. When you press it, FMSLogo runs the EDALLBTN command, which, by default, is equivalent to EDALL. However, you can change the definition of EDALLBTN to customize the Edall button's behavior.